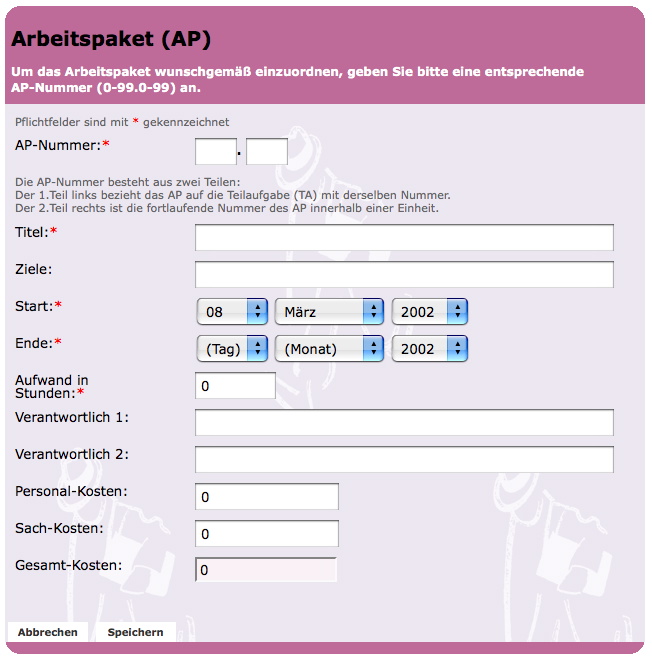Hilfe
1. Einführung
2.1. Projekte
2.2. Download
2.3. Benutzerprofil
2.4. Hilfe
2.5. Abmelden
3.2.2. Teilaufgaben / Arbeitspakete
3.2.2.1. Neue Teilaufgabe erstellen
3.2.2.2. Neues Arbeitspaket erstellen
3.2.3. Strukturplan
3.3.1. Netzwerkplan
3.3.2. Terminkalender
3.3.3. Diagramm
3.4.1. Gesamtkostenplan
3.4.2. Kostenverlauf
3.4.3. Liquiditäts-Abfluss
3.5.1. Einnahmen
3.5.2. Liquiditäts-Zufluss
3.5.3. Liquiditäts-Engpass
1. Einführung
Mit der Software Projektmanager Plus kannst du den Aufbau von Projekten strukturieren, verschiedene Ablaufpläne darstellen, die Ausgaben und Einnahmen prognostizieren sowie für Teamsitzungen und Präsentationen den aktuellen Projektstatus abrufen.
Mit der Online-Hilfe erklären wir dir nicht nur die einzelnen Programmfunktionen, sondern wir informieren dich auch über die Terminologie und die Verfahrensweisen moderner Projektmanagementmethoden.
2. Top-Navigation

Die Top-Navigation des Projektmanager Plus steht dir zur Verfügung, sobald du dich mit deiner Benutzer-ID und deinem Passwort angemeldet hast. Im Anschluss wird jede Option der Top-Navigation kurz erläutert.

2.1. Projekte
Diese Option bringt dich zur Übersichtsseite der Projekte, die du in Verwaltung hast. Mehr Details dazu bei der Projekte–Übersicht.
2.2. Download
Für Präsentations- und Dokumentationszwecke kannst du deine Projektdaten im Format HTML herunterladen.
2.3. Benutzerprofil
In deinem Benutzer-Profil sind die Daten deiner Registrierung festgehalten. Du kannst diese Daten ändern, wie z.B. das Passwort, die Anschrift-Daten oder die Email-Adresse.
Bitte beachte: deine Email-Adresse dient dem Projektmanager Plus für die automatisierte Kommunikation mit dir. Achte deshalb stets darauf, eine korrekte Email-Adresse zu hinterlegen.
2.4. Hilfe
Ruft die Online-Hilfe auf, in der du dich gerade befindest.
2.5. Abmelden
Meldet deine Benutzer-ID ab und bringt dich zurück zur Eingangsseite des Projektmanager Plus.
3. Projekt-Navigation

Zur Verwaltung deiner Projekte mit Hilfe des Projektmanager Plus stehen dir die folgenden Funktionen zur Verfügung. Jede der Funktionen wird in den folgenden Kapitel detailliert erläutert. Hier ein Überblick:

Der Projekt Strukturplan gliedert ein Projekt in Teilaufgaben und Arbeitspakete. Projektarbeit Seite 30
- Die Basisdaten zum Projektauftrag informieren knapp und auf einen Blick über dein Projekt.
- Teilaufgaben werden zergliedert bis diese einer einzelnen Person verantwortlich zugeordnet werden können.
- Die Summe aller Arbeitspakete stellt den Strukturplan eines Projektes dar.
Im Ablaufplan erhälst du drei Möglichkeiten den chronologischen Verlauf deines Projektes darzustellen.
- Der Netzwerkplan zeigt die zeitliche Abfolge aller Arbeitspakete.
- Der Terminkalender bietet in Form einer Auflistung alle relevanten Daten eines Projektes.
- Das Balkendiagramm ist für die Visualisierung kleiner Projekte gut geeignet.
Der Gesamtkostenplan stellt die Ausgaben aller Arbeitspakete dar und gibt dir den Überblick über die Gesamtkosten des Projektes.
- Der Kostenverlauf informiert dich über die z.B. monatlich anfallenden Kosten. Projektfinanz Seite 13
- Du erkennst in der Graphik Liquiditäts-Abfluss, welche Mittel z.B. monatlich abfließen.
Der Finanzplan stellt die Erträge dar.
- Trage in das Formular "Einnahmen" deine geplanten Erträge ein.
- Im Liquiditäts-Zufluss erkennst du auf einen Blick wie sich die Liquidität monatlich darstellt.
- Der Vergleich von Liquiditätszufluss und -abfluss zeigt eventuelle Engpässe auf.
Die Projekt-Navigation findest du auf jeder Seite, solange du Projekte bearbeitest. Der Block, der aktiviert ist, steht immer zu oberst und die aktuell in Arbeit befindliche Option ist farblich hervorgehoben. Im Beispiel oben würdest du dich also im Block: Strukturplan, in der Option: Basisdaten befinden.
3.1. Projekte-Übersicht

Nach Eingabe deiner Zugangsdaten (Benutzer-ID und Passwort) gelangst du in deinen Projekt-Bereich. Von hier aus verwaltest du deine Projekte.

Du siehst wie viele Projekte du lizenziert hast, wie viele in Benutzung sind und wie viele neue Projekte du mit der bestehenden Lizenz noch eröffnen kannst. Schließlich, wann ein Projekt eröffnet und wann es zum letzten Mal bearbeitet wurde. Um ein neues Projekt zu eröffnen, klicke auf die entsprechende Schaltfläche. Um ein Projekt zu bearbeiten, klicke auf den Projekt-Titel in der Liste. Wenn du einen Projekttitel anklickst, gelangst du zunächst immer in den Block: Strukturplan > Basisdaten.
3.2. Strukturplan

Projektarbeit Seite 30
Der Strukturplan gliedert ein Projekt in Teilaufgaben und Arbeitspakete. Es handelt sich hier um "klassische" Begriffe des Projektmanagements. Teilaufgaben könnte man auch mit Handlungsfelder, Themenbereich etc. übersetzen. Teilaufgabe ist damit ein Oberbegriff, der durch einzelne Arbeitspakete definiert wird. Ein Arbeitspaket hat einen genau bestimmten Inhalt und ist in der Regel einer Person zugeordnet. Umgangssprachlich könnte man ein Arbeitspaket auch als "Vorgang" bezeichnen. Die Summe aller Arbeitspakete bildet die Gesamtstruktur eines Projekts.
3.2.1. Basisdaten

Projektarbeit Seite 24
Die Basisdaten zum Projektauftrag sind von grundlegender Bedeutung. Auf ein bis zwei Seiten informierst du damit Entscheidungsträger über alle wesentlichen Daten deines Projekts. Lass dir dieses Dokument von deinem Auftraggeber unterschreiben. Damit sind deine weiteren Aktivitäten abgesichert. Beginne niemals ein Projekt mit unklarem Auftrag! Auch Bürgerinitiativen sollten sich einen solchen Auftrag selbst erteilen, da damit die interne Kommunikation vereinfacht wird und alle von der gleichen Basis ausgehen.
Projektmanager Plus
Die Basisdaten zum Projektauftrag gibst du in dieses Formular ein. Zu jedem Feld findest du eine kurze Erläuterung seiner Bedeutung. Klicke anschließend unten auf [Speichern].
Drucken:
Bei Bedarf kannst du dir dieses Formular ausdrucken.
3.2.2. Teilaufgaben / Arbeitspakete

Projektarbeit Seite 30
Teilaufgaben (TA) setzen sich aus Arbeitspaketen zusammen. Teilaufgabe ist der übergeordnete Begriff für Vorgänge, die wegen der komplexen Themenstellung nicht eindeutig einer Person zugeordnet werden können.
Arbeitspakete (AP) sind eindeutig definiert und werden in der Regel von einer Person verantwortet. Falls du keine Teilaufgaben benennen kannst oder willst, darfst du selbstverständlich gleich mit den Arbeitspaketen loslegen.
Aus den Daten, die du hier einträgst, generiert das Programm Projektmanager Plus drei unterschiedliche Darstellungsformen des Ablaufplanes sowie eine Kostenübersicht.
Projektmanager Plus
Die Option Teilaufgaben / Arbeitspakete ist, neben den Basisdaten, die wichtigste Funktion zur Eingabe der Projektdaten. Wenn du die Daten hier sorgfältig eingibst, dann hast du das komplette Projekt so gut wie fertig erfasst. Es fehlen nur noch die Einnahmen. Alle anderen Aufgaben erledigt der Projektmanager Plus für dich.
Hinweise:
- Diese Option zeigt dir in einer Liste, nach Teilaufgaben- und Arbeitspakte- Nummern sortiert, einen Überblick über alle Arbeitsschritte eines Projekts.
- Zu Beginn ist die Liste der Teilaufgaben / Arbeitspakete natürlich leer
- Klicke auf "neue Teilaufgabe erstellen", um eine TA hinzuzufügen
- Klicke auf "neues Arbeitspaket erstellen", um ein AP hinzuzufügen
- Klicke auf den Titel einer Teilaufgabe oder eines Arbeitspaketes, um die Daten zu ändern
- Klicke auf Löschen, um eine Teilaufgabe oder ein Arbeitspaket zu entfernen
Drucken:
Bei Bedarf kannst du dir die Übersichtsliste mit oder ohne Details ausdrucken.
3.2.2.1. Teilaufgabe erstellen

Eine Teilaufgabe dient der Ordnung von mehreren Arbeitspaketen. Wichtig ist deshalb, die richtige Ordnungs-Nummer einzugeben, so dass die Teilaufgabe die richtigen Arbeitspakete zusammenfasst. In einem Popup-Fenster erhälst du ein Formular, in das du die erforderlichen TA-Daten eingibst:
TA Nummer
Die Ordnungs-Nummer entscheidet über die Einordnung der TA im Strukturplan.
Deine Entscheidung!
Titel
Ein Kurztitel der TA.
Speichere die Daten nach der Eingabe oder Änderung!
3.2.2.2. Arbeitspaket erstellen

Das Arbeitspaket ist die wichtigste Einheit eines Projekts. Hier gibst du die Grunddaten für die Verwaltung eines Projekts durch den Projektmanager Plus ein. Sei deshalb hier besonders sorgfältig, denn von diesen Daten hängen viele spätere Berechnungen ab. In einem Popup-Fenster erhälst du ein Formular, in das du die erforderlichen AP-Daten eingibst:
AP Nummer
Die Ordnungs-Nummer entscheidet über die Einordnung des APs im Strukturplan. Sie besteht aus zwei Teilen:
Der 1.Teil links bezieht das AP auf die Teilaufgabe (TA) mit derselben Nummer.
Der 2.Teil rechts ist die fortlaufende Nummer des AP innerhalb einer Einheit.
Titel
Ein Kurztitel des Arbeitspakets (AP)
Ziel
Ziel des Arbeitspakets (AP)
Beginn -Datum
wann das AP beginnt
Ende -Datum
wann das AP beendet sein soll
Aufwand
für das AP in Stunden
Leitung 1 + 2
Du kannst bis zu zwei Verantwortliche pro AP angeben.
Personal- und Sach-Kosten
Gib die Personal- und Sachkosten ein, die durch dieses AP verursacht werden.
Gesamtkosten
Die Summe aus Personal- und Sachkosten addiert dir das Programm automatisch.
Speichere die Daten nach der Eingabe oder Änderung!
3.2.3. Strukturplan

Projektarbeit Seite 30
Mit dem Projektstrukturplan erkennst du alle wesentlichen Handlungsfelder (Teilaufgaben und Arbeitspakete) eines Projektes und dessen gesamten Aufbau.
Projektmanager Plus
Der Strukturplan wird dir unter dieser Option grafisch aufbereitet dargestellt.
Drucken:
Je nach Anzahl der Teilaufgaben ("Breite") und der untergeordneten Arbeitspakete ("Tiefe") werden die Daten auf verschiedene Seiten verteilt.
3.3. Ablaufplan

Projektarbeit Seite 34
Im Gegensatz zum Strukturplan, der dich über den Aufbau eines Projektes informiert, gibt der Ablaufplan Auskunft über die chronologische Reihenfolge der einzelnen Arbeitsschritte. Du erhälst drei Möglichkeiten den Ablauf deines Projektes graphisch darzustellen: Netzwerkplan, Terminkalender und Balkendiagramm sind interessante Optionen für unterschiedliche Zwecke der Präsentation und der Planungsübersicht.
3.3.1. Netzwerkplan

Projektarbeit Seite 34
Der Netzwerkplan stellt die chronologische Abfolge der einzelnen Arbeitspakete dar. Hier wird die komplette Abfolge visualisiert. Gleichzeitig stattfindende Arbeitspakete werden untereinander dargestellt.
Projektmanager Plus
Der Netzwerkplan wird dir unter dieser Option grafisch aufbereitet dargestellt.
Drucken:
Je nach Anzahl der Teilaufgaben ("Breite") und der untergeordneten Arbeitspakete ("Tiefe") werden die Daten auf verschiedene Seiten verteilt.
3.3.2. Terminkalender

Der Projektterminkalender gibt in Form einer Auflistung alle relevanten Projektdaten wieder. Ein gutes Controlling-Instrument für Besprechungen!
Projektmanager Plus
Der Terminkalender wird dir unter dieser Option zum Drucken aufbereitet dargestellt.
3.3.3. Diagramm

Projektarbeit Seite 36
Das Balkendiagramm ist für die Darstellung kleinerer Projekte eine interessante Variante. Jeder "Balken" repräsentiert ein Arbeitspaket. Deshalb dürfte diese Darstellungsform spätestens bei 15 Arbeitspaketen an ihre Grenzen stoßen.
Ein Tipp: Hier lassen sich anschaulich Detailplanungen im kurz- und mittelfristigen Bereich (eventuell als Teilprojekt) realisieren.
Projektmanager Plus
Das Diagramm wird dir unter dieser Option grafisch aufbereitet dargestellt.
Drucken:
Je nach Anzahl der Teilaufgaben ("Breite") und der untergeordneten Arbeitspakete ("Tiefe") werden die Daten auf verschiedene Seiten verteilt.
3.4. Kostenplan

Projektfinanz Seite 16
Für die "Startfreigabe" eines Projektes ist es wichtig die Gesamtkosten geschätzt darzustellen und gleichzeitig für den kurz- und mittelfristigen Bereich den monatlichen Mittelabfluss zu kennen. Der Gesamtkostenplan gibt dir den Überblick. Der Kostenverlauf informiert dich über die monatlich anfallenden Kosten. Dadurch erkennst du den monatlichen Liquiditäts-Abfluss.
3.4.1. Gesamtkostenplan

Projektfinanz Seite 16
Du erhälstlt hier einen Überblick der geschätzten Projekt-Gesamtkosten. Die Höhe der Projekt-Gesamtkosten zu definieren ist wichtig für alle Beteiligten, um einen Überblick über die finanzielle Dimension eines Projekts zu erhalten. Interessant ist hier ebenso die Zahl der veranschlagten Arbeitsstunden.
Projektmanager Plus
Der Gesamtkostenplan wird dir als Formular angezeigt. Du Kannst die Kosten (Personal- oder Sach-Kosten) eines Arbeitspaketes (AP) hier direkt verändern. Alle Änderungen werden vom Projektmanager Plus im entsprechenden AP nachvollzogen, sobald du sie speicherst. So kannst du in diesem Überblick die sich evtl. ändernden Kosten während des Projektverlaufs schnell eingeben und nachvollziehen.
Drucken:
Eine druckaufbereitete Version erhäslt du durch Klicken auf [Drucken].
3.4.2. Kostenverlauf

Projektfinanz Seite 13
Im Kostenverlauf siehst du die anfallenden Kosten im Projektverlauf. Du erhälst damit ein wichtiges Controlling-Instrument. Die Aufstellung ist nach Personal-, Sach- und Gesamtkosten getrennt.
Projektmanager Plus
Die Übersicht Kostenverlauf ist eine Zusammenfassung der Kosten der einzelnen Arbeitspakete (AP) nach Jahres, Quartals- und Monats- Übersicht. In dieser Übersichten können keine Zahlen geändert werden. Benutze zum Ändern der Zahlen den Gesamtkostenplan.
Drucken:
Je nach gewählter Ansicht der Kosten, wird dir ein entsprechend aufbereitetes Dokument zum Drucken generiert.
3.4.3. Liquiditäts-Abfluss

Mit dieser Grafik wird der Abfluss an finanziellen Mitteln (Liquidität) dargestellt. Diese Grafik ist ein wichtiges visualisiertes Controllinginstrument, das sich besonders für Besprechungen oder Präsentationen eignet.
Projektmanager Plus
Der Liquiditäts-Abfluss wird Ihnen unter dieser Option grafisch aufbereitet dargestellt. Die dargestellten Daten dieser Grafik hängen von den Eingaben in den Kostenfeldern der Arbeitspakete: Teilaufgaben /Arbeitspakete oder Gesamtkostenplan ab. Wenn dir die Daten seltsam vorkommen, dann überprüfe bitte die Daten in den Arbeitspaketen. Um eine Änderungen dieser Grafik zu erzielen, msst du die Daten pro Arbeitspaket (AP) ändern.
Drucken:
Je nach Anzahl der Arbeitspakete ("Tiefe") werden die Daten auf verschiedene Seiten verteilt.
3.5. Finanzplan

Projektfinanz Seite 16
Wer Kosten hat, sollte auch Erträge haben. Diese werden im Finanzplan dargestellt. Mit dem Vergleich von Kosten- und Finanzplan wird eine eventuelle Finanzierungslücke (es fehlt noch Geld zur Finanzierung der Projektgesamtkosten) oder ein Liquiditätsengpass (das Projekt ist zwar finanziert aber es gibt Monate in denen der Mittelabfluss höher ist als der Mittelzufluss) erkennbar.
3.5.1. Einnahmen

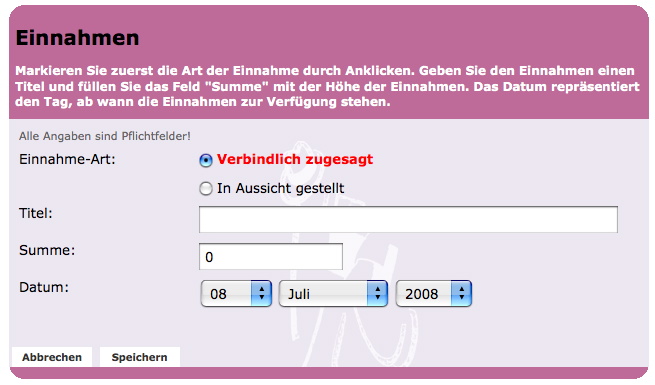
Projektfinanz Seite 16
Stelle hier deine geplanten Erträge dar. Falls du bei einzelnen Ertragsarten (z.B. Sponsoring) auf grobe Schätzungen angewiesen bist, dann trage diese geschätzten Werte im Sinne einer geplanten Ertrags-Prognose ein. Sollten hier später positive oder negative Abweichungen auftreten, wird der Einnahme-Plan entsprechend überarbeitet.
Projektmanager Plus
Die Einnahmen zur Finanzierung eines Projektes trägst du in dieses Formular ein. Gib für jede Einnahme-Art unbedingt das Datum an, zu welchem du entweder über das Geld verfügst oder es dir in Aussicht gestellt wurde. Ohne Datum können die Daten der Optionen Liquiditäts-Zufluss und Liquiditäts-Engpass nicht korrekt berechnet werden.
Drucken:
Für einen Ausdruck werden die Daten aufbereitet.
3.5.2. Liquiditäts-Zufluss

Mit dieser Grafik werden deine Einnahmen visualisiert. Du erkennst auf einen Blick, welche Erträge du erwartest.
Projektmanager Plus
Der Liquiditäts-Zufluss wird dir unter dieser Option grafisch aufbereitet dargestellt. Das dargestellte Datum hängt von den Eingaben im Formular Einnahmen ab. Wenn dir die Daten seltsam vorkommen, dann überprüfe das jeweilige Datum pro Einnahme-Art, das du dort eingegeben haben. Um Änderungen dieser Grafik zu erzielen, musst du die Daten im Formular Einnahmen entsprechend ändern.
Drucken:
Bei Bedarf kannst du dir dieses Formular ausdrucken.
3.5.3. Liquiditäts-Engpass

Der Vergleich der beiden Grafiken Liquiditäts-Abfluss und Liquiditäts-Zufluss macht Engpässe sofort erkennbar. In solchen Fällen muss für eine Zwischenfinanzierung gesorgt werden. Notfalls sind wesentliche Ausgaben zu verschieben.
Projektmanager Plus
Der Liquiditäts-Engpass wird dir unter dieser Option grafisch aufbereitet dargestellt. Diese grafische Darstellung der Finanzierungslücken hängt, neben den Kosten der Arbeitspakete von den Eingaben im Formular Einnahmen ab. Wenn dir die Daten seltsam vorkommen, dann überprüfe die Kosten im Gesamtkostenplan oder in Teilaufgaben / Arbeitspakete und die Einnahmen.
Drucken:
Bei Bedarf kannst du dir dieses Formular ausdrucken.
4. Support

Bevor du den Support konsultierst, solltest du die FAQ – Häufig gestellte Fragen nach einer Antwort auf deine Frage durchsucht haben.
Kontaktiere unseren Support per eMail: support@projektarbeit.net
oder schick uns ein Fax: +49 – (0) 7 0 4 2 – 8 3 1 7 4 0
Bitte schildere uns dein Problem möglichst detailliert und vergiss nicht zu erwähnen, mit welcher Browser- und Betriebssystem- Version du arbeitest.